
ADOBE PHOTOSHOP 7.0 LOGO DESIGN TRIAL
Paths are best learned through trial and error, so feel free to Ctrl+Z to undo often. Below is just an example of what happens when I pull on the anchors of the path. You’ll notice how we can no longer move the path around, but we can affect its shape. Once you are happy with the placement of the round path, click off the path and then back on. We can adjust the placement of the circle path by choosing the Convert Point tool found grouped with the Pen tool.Ĭlick on the path’s line and then drag to move the path around.īe careful not to click off of the path, as you can only drag and move your path around right after you’ve created it. The new circle’s path will subtract from the black circle. Now, let’s change our Path Operations, found in the upper Top Toolbar, from New Layer to Subtract Front Shape.Ĭreate a second circle inside of the black circle, creating a crescent moon shape. Let’s create the base of our logo using the Ellipse Shape tool to create a black circle.
ADOBE PHOTOSHOP 7.0 LOGO DESIGN HOW TO
With our background done, we can finally cover how to make a logo in Photoshop.

This will create a vignette effect.īring down the Opacity of the layer to 50% to lessen the effect. Now, with a soft round brush, paint black on the corners of the canvas and white in the middle. I set mine to 25%, though you can add more or less depending on your personal preferences.įinally, let’s finish up the background by creating a new layer and setting that layer to Overlay. Just enough Grain to add some texture to the background. Locate the Effects tab, and add a small amount of Grain. Next, let’s go to Filter > Camera Raw Filter. Just double-click on the smart object to open the original Fill layer. Once created, Right-Click > Convert to Smart Object.Ĭonverting this fill layer into a smart object will allow us to add adjustable filters to it, while still retaining its ability to change color. Let’s create a Color Fill layer, filling it with a light tan color.

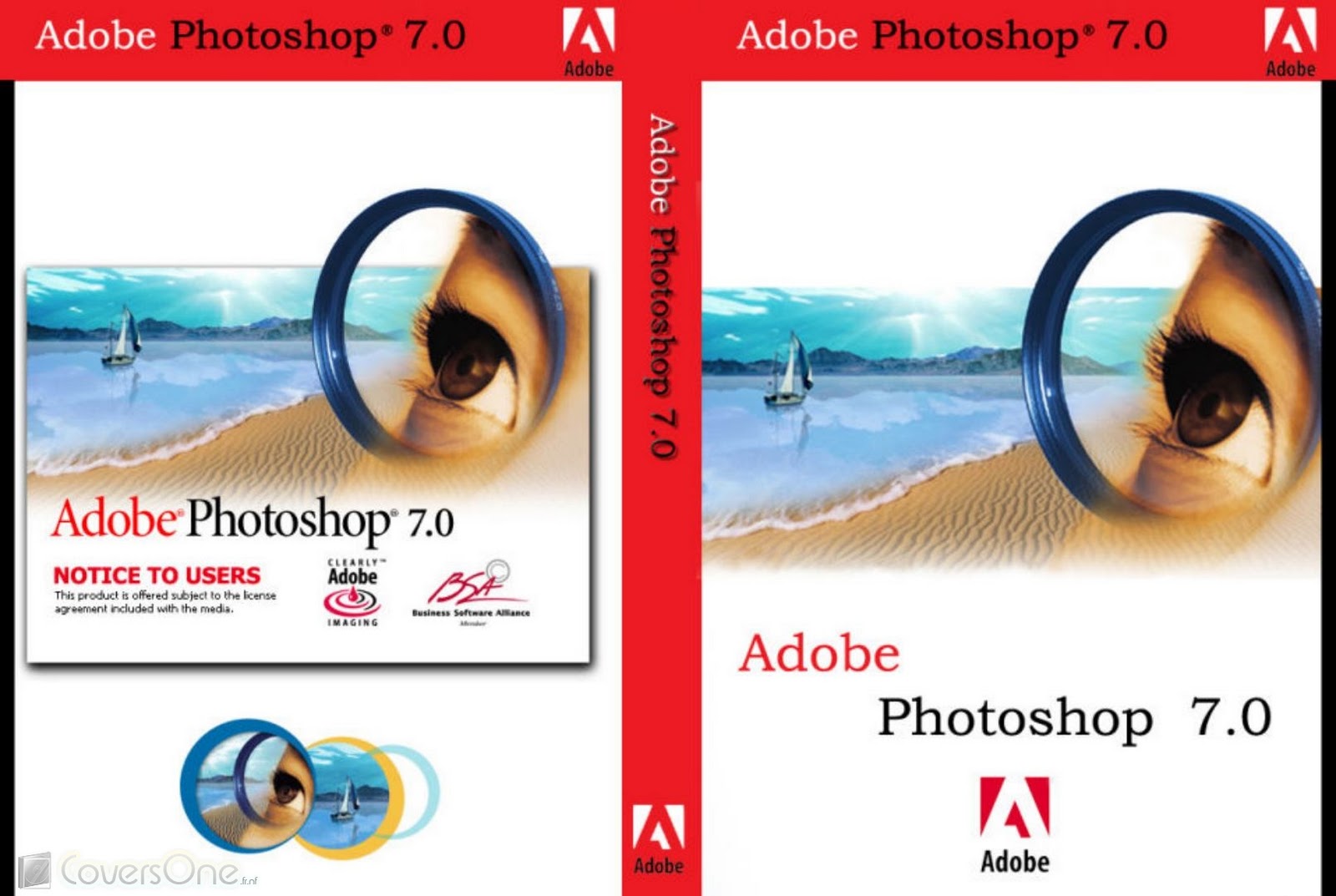
You’ll be able to make it as small or as large as you might need, without having to worry about pixelation or blurriness.īefore making a logo in Photoshop, we are going to create a quick base background. The size doesn’t matter as the logo will be a resizable shape in the end.


 0 kommentar(er)
0 kommentar(er)
